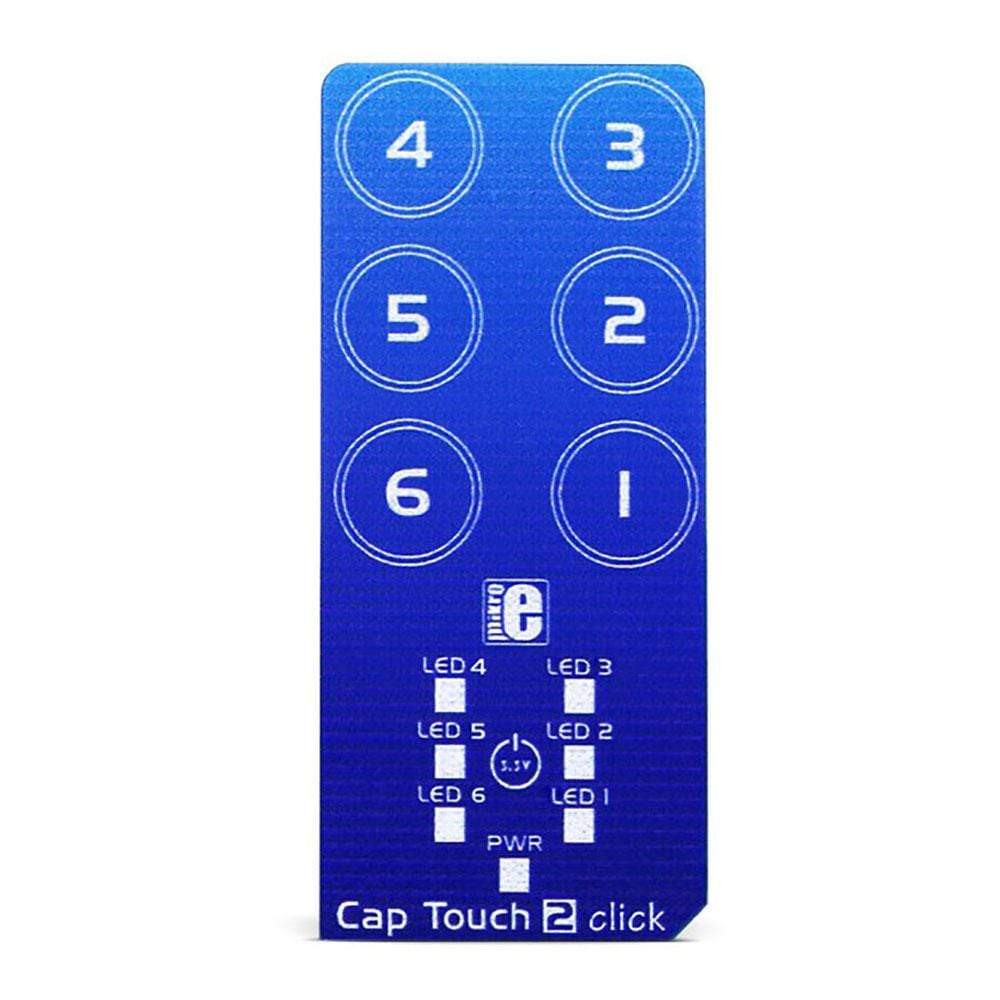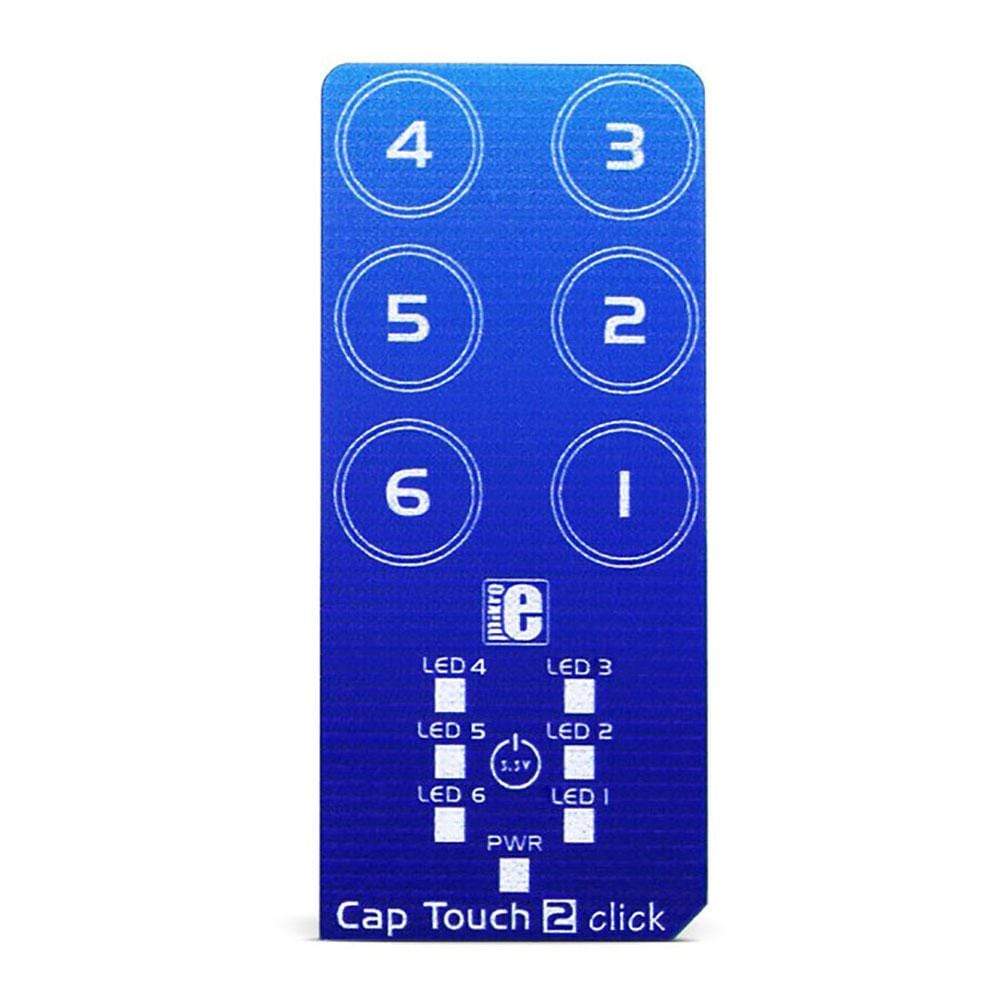


Overview
The Cap Touch 2 Click Board™ is a capacitive touch sensing Click Board™ which features the CAP1166, an advanced touch/proximity sensor IC, packed with a range of different touch/proximity functionalities, allowing the development of robust and aesthetically pleasing touch interfaces. Besides six touch-sensitive channels, the sensor IC has six independent LED drivers, with several operating modes, including touch sensor linking, as well as the pulsing and breathing effects.
It also supports Multiple Touch Pattern Detection (MTPD), and a press-and-hold function. Capacitive touch sensor inputs are protected from false detection, which can be caused by low noise and RF interference, providing a very reliable touch-sensing functionality.
The Cap Touch 2 Click Board™ is a capacitive touch sensing Click board™ which features the CAP1166, an advanced touch/proximity sensor IC, packed with a range of different touch/proximity functionalities, allowing development of robust and aesthetically pleasing touch interfaces. Besides six touch sensitive channels, the sensor IC has six independent LED drivers, with several operating modes, including touch sensor linking, as well as the pulsing and breathing effects. It also supports Multiple Touch Pattern Detection (MTPD), and press-and-hold function. Capacitive touch sensor inputs are protected from false detections, which can be caused by the low noise and RF interferences, providing a very reliable touch sensing functionality.
Due to advanced capacitive touch proximity functions and technologies that allow reliable sensing, Cap Touch 2 click offers very reliable and accurate sensing for any application that uses capacitive touch sensing functions, such as desktop or notebook computers, LCD/TFT monitors, various types of consumer electronics, home appliances, and other applications that can benefit of having an appealing, reliable and feature-rich touch activated user interface.
How Does The Cap Touch 2 Click Board™ Work?
The capacitive sensor IC used on the Cap Touch 2 Click Board™ is the CAP1166, a 6 channel capacitive touch sensor with 6 LED drivers, from Microchip. This IC is composed of six input capacitive touch channels, implemented with the RightTouch® technology, six LED drives with programmable signaling functions, and the logic section, which uses the standard SPI communication interface. Besides the SPI bus, the logic section uses few more lines - for the device reset and for triggering the alert (interrupt) event.
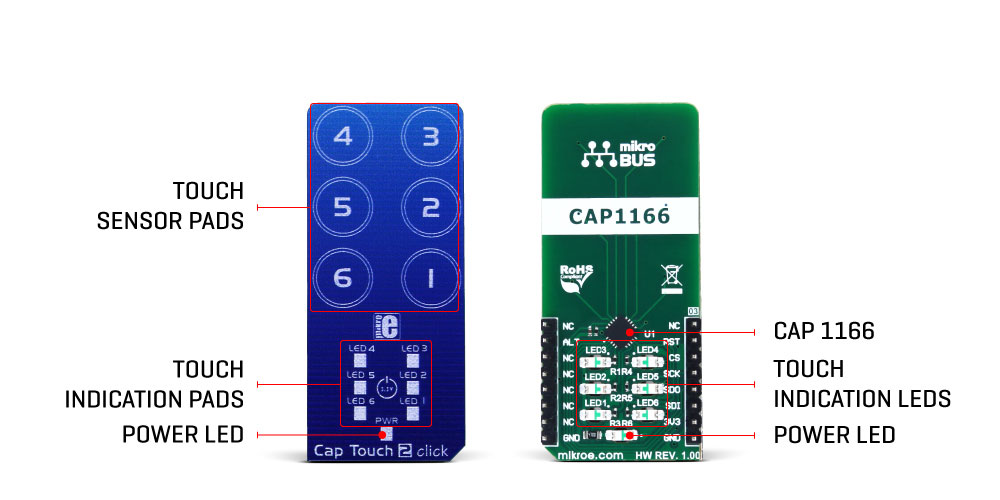
The Cap Touch 2 Click Board™ itself has six PCB pads, used to sense touch or proximity events. These pads are the only elements on the top of the board, allowing installation of the protective acrylic glass layer. These pads can be programmed to generate a touch event for both when they are pressed, and when they are released. The capacitive sensor channels feature programmable sensitivity and an automatic recalibration, used to compensate for environmental changes. The recalibration procedure can be triggered either automatically, or on-demand, and it is used to set the base register value for the "not touched" state of the input channel. The enabled input channels are polled in a cyclic order and if the difference between the base value and the measured value on a particular channel is over the threshold, a touch event will be generated.
The CAP1166 IC also integrates sections that provide an efficient interference protection. The EMI and RFI detection sections provide protection by discarding the corrupted bytes if the detected noise threshold is exceeded. Also, false input readings, such as the negative values and "stuck button" events are handled by the internal algorithms, which will set the respective bits to indicate the problem, and can be set to trigger a recalibration procedure.
There are three power modes of operation:
- Fully Active mode, which monitors all the input channels and all the LED drivers are active. Registers are available for both reading and writing.
- Stand-by mode, which will monitor only the selected channels. The selected channels will be able to trigger interrupts. Communication will be still functional and the device can be set to a Fully Active mode. This mode uses less power than the Fully Active mode.
- Deep Sleep mode, which consumes the least power. In this mode, all the input channels and LED drivers are disabled. The communication is possible only when the CAP1166 IC is targeted by the host MCU.
Multiple touch pattern detection (MTPD) is used to set the pattern which will generate a touch event. This pattern may consist of multiple specific sensors touched at once, a minimal number of touched sensors, or when their noise flag bit is set in the status register. This function can be used to detect a closed lid or similar event.
The Cap Touch 2 Click Board™ contains six LEDs, mounted on the back side of the PCB, inside the specially designed openings. These LEDs can be linked to the corresponding sensing channel or can be controlled by the host MCU. As described above, these LEDs can be programmed to indicate a touch event with a range of lighting effects, including breathing, two modes of pulsing with the programmable parameters, and an ON-OFF state.
The interrupt engine allows to differentiate between the simple touch, and touch and hold events. The interrupt can be generated once when a pad touch is detected, or it can be repeatedly generated while the pad is touched. The programmable timer is started after the first touch event on a specific channel, and if no release event is detected after the timer expires, the interrupt is generated, in the programmed intervals. This function is very useful for building volume up/down buttons, light dimming buttons, and similar applications. The interrupt event will also drive the /ALERT pin to a state, defined in the respective configuration register. This pin is routed to the mikroBUS™ INT pin and it is used to trigger an interrupt event on the host MCU.
The RST pin is routed to the RST pin of the mikroBUS™ and it is used to reset the CAP1166 IC. To reset the device, this pin has to be set to a HIGH logic level. This will clear all the readings and reset the configuration registers to their factory default values. The device will be kept in a Deep Sleep mode until this pin is set to a LOW logic level. This pin is equipped with a pull-down resistor.
More information about the registers and their functions can be found in the CAP1166 IC datasheet. However, the provided click library offers a function for easy and simple control of the Cap Touch 2 Click Board™. The provided application example demonstrates their functionality and it can be used as a reference for custom projects.
SPECIFICATIONS
| Type | Capacitive |
| Applications | The Cap Touch 2 Click Board™ can be used for desktop or notebook computers control, LCD/TFT monitors, various types of consumer electronic, home appliances, and other applications that can benefit of having a reliable and feature-rich touch activated user interface. |
| On-board modules | CAP1166, a 6 channel capacitive touch sensor with 6 LED drivers, from Microchip |
| Key Features | Reliable capacitive touch detection technology, noise filtering, six input channels, six programmable LED drivers, press and hold function, automatic recalibration and programmable sensitivity for each channel, etc. |
| Interface | SPI |
| Compatibility | mikroBUS |
| Click board size | L (57.15 x 25.4 mm) |
| Input Voltage | 3.3V |
PINOUT DIAGRAM
This table shows how the pinout of the Cap Touch 2 Click Board™ corresponds to the pinout on the mikroBUS™ socket (the latter shown in the two middle columns).
| Notes | Pin |  |
Pin | Notes | |||
|---|---|---|---|---|---|---|---|
| NC | 1 | AN | PWM | 16 | NC | ||
| Device Reset | RST | 2 | RST | INT | 15 | ALT | Alert/Interrupt |
| SPI Chip Select | CS | 3 | CS | RX | 14 | NC | |
| SPI Clock | SCK | 4 | SCK | TX | 13 | NC | |
| SPI Master In | SDO | 5 | MISO | SCL | 12 | NC | |
| SPI Master Out | SDI | 6 | MOSI | SDA | 11 | NC | |
| Power Supply | +3.3V | 7 | 3.3V | 5V | 10 | NC | |
| Ground | GND | 8 | GND | GND | 9 | GND | Ground |
ONBOARD SETTINGS AND INDICATORS
| Label | Name | Default | Description |
|---|---|---|---|
| LD1 - LD6 | LED1 - LED6 | - | Programmable touch LED indicators |
| LD7 | PWR | - | Power LED Indicator |
| General Information | |
|---|---|
Part Number (SKU) |
MIKROE-2964
|
Manufacturer |
|
| Physical and Mechanical | |
Weight |
0.025 kg
|
| Other | |
Country of Origin |
|
HS Code Customs Tariff code
|
|
EAN |
8606018712663
|
Warranty |
|
Frequently Asked Questions
Have a Question?
Be the first to ask a question about this.