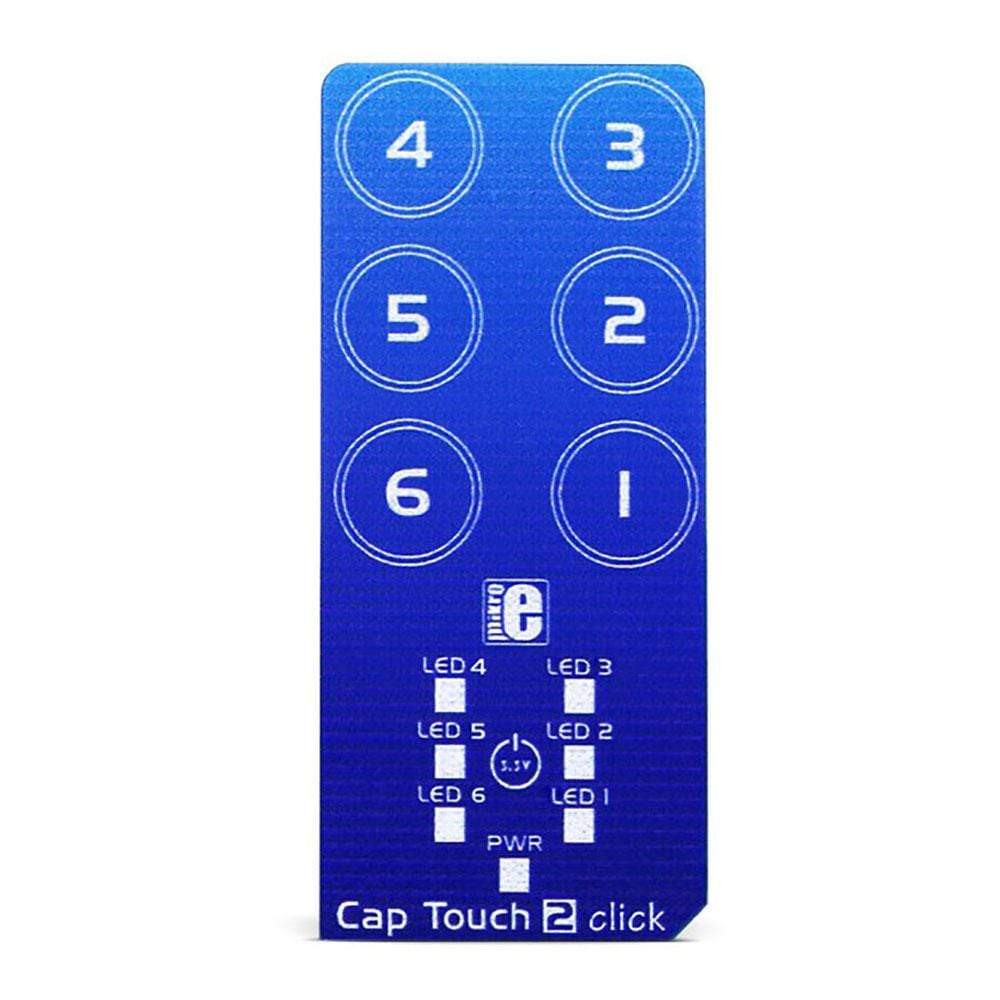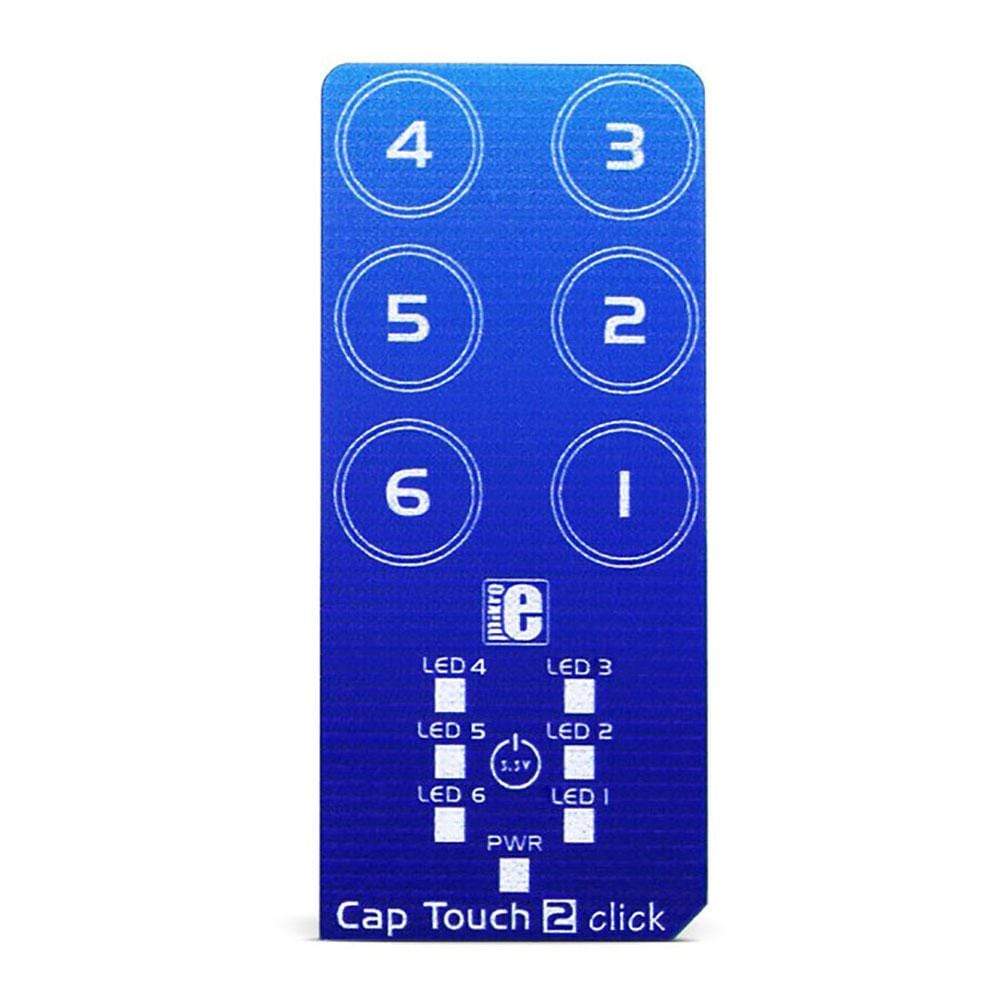


Overview
The Cap Touch 2 Click Board™ is a capacitive touch sensing Click Board™ which features the CAP1166, an advanced touch/proximity sensor IC, packed with a range of different touch/proximity functionalities, allowing the development of robust and aesthetically pleasing touch interfaces. Besides six touch-sensitive channels, the sensor IC has six independent LED drivers, with several operating modes, including touch sensor linking, as well as the pulsing and breathing effects.
It also supports Multiple Touch Pattern Detection (MTPD), and a press-and-hold function. Capacitive touch sensor inputs are protected from false detection, which can be caused by low noise and RF interference, providing a very reliable touch-sensing functionality.
Das Cap Touch 2 Click Board™ ist ein kapazitives Touch-Sensing Click Board™ mit dem CAP1166, einem fortschrittlichen Touch-/Näherungssensor-IC, der mit einer Reihe verschiedener Touch-/Näherungsfunktionen ausgestattet ist und die Entwicklung robuster und ästhetisch ansprechender Touch-Schnittstellen ermöglicht. Neben sechs berührungsempfindlichen Kanälen verfügt der Sensor-IC über sechs unabhängige LED-Treiber mit mehreren Betriebsmodi, einschließlich Touch-Sensor-Verknüpfung sowie Puls- und Atemeffekten.
Es unterstützt außerdem die Erkennung mehrerer Berührungsmuster (MTPD) und eine Drücken-und-Halten-Funktion. Kapazitive Berührungssensoreingänge sind vor Fehlerkennung geschützt, die durch geringes Rauschen und HF-Interferenzen verursacht werden kann, und bieten eine sehr zuverlässige Berührungssensorfunktion.
| General Information | |
|---|---|
Part Number (SKU) |
MIKROE-2964
|
Manufacturer |
|
| Physical and Mechanical | |
Weight |
0.025 kg
|
| Other | |
Country of Origin |
|
HS Code Customs Tariff code
|
|
EAN |
8606018712663
|
Warranty |
|
Frequently Asked Questions
Have a Question?
Be the first to ask a question about this.