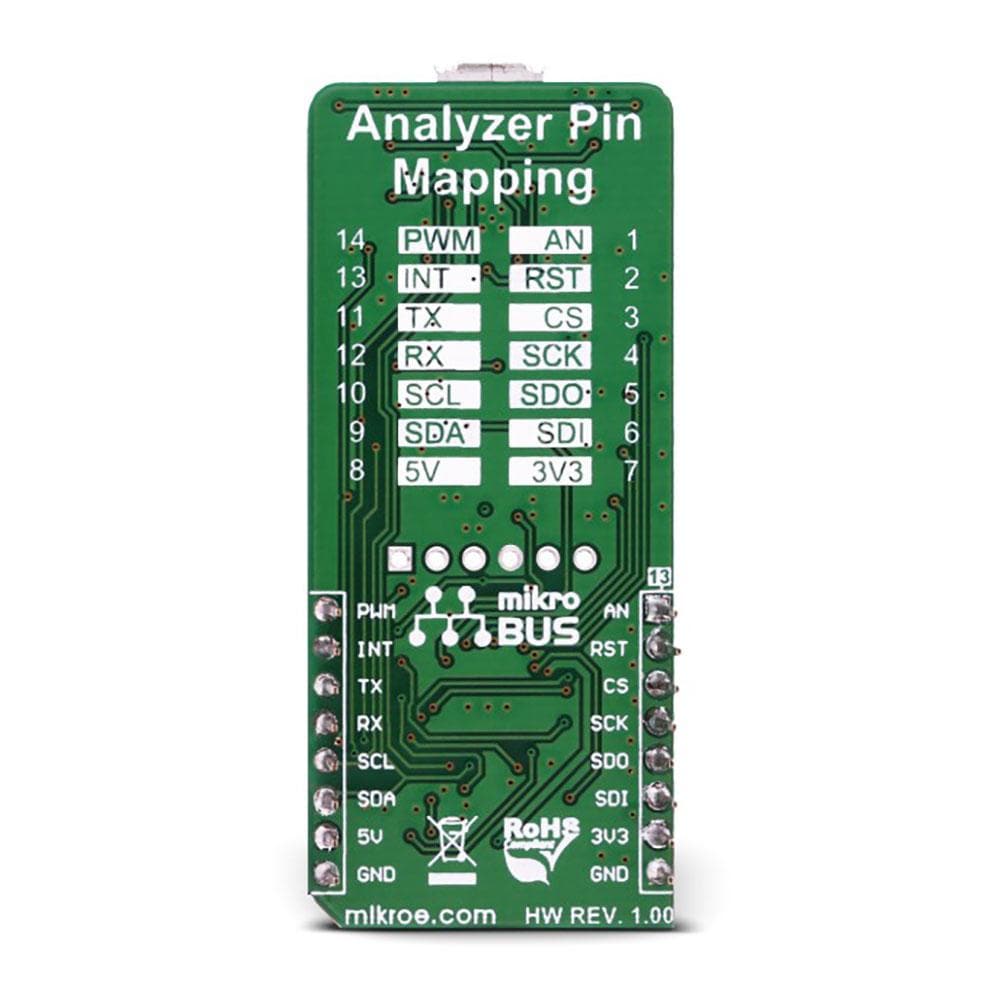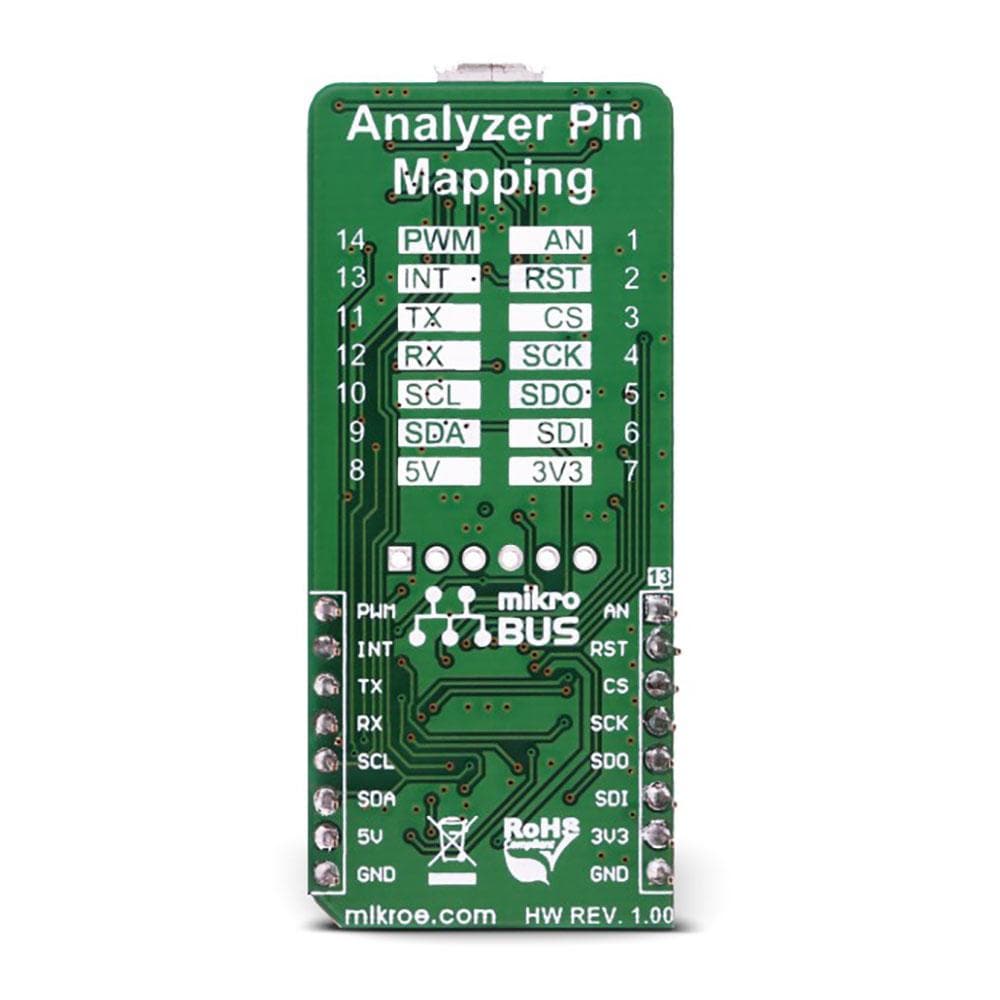

Overview
The Click Board™ Analyzer is a smart and powerful tool for analyzing pin states and voltage levels on the mikroBUS. It is a versatile and powerful smart analyzing tool, which consists of two 8-bit PIC microcontrollers (MCUs), from Microchip. By utilizing some of the capabilities of the PIC18F26K42 MCU, such as the DMA, CLC, SMT, and NCO to name a few, it is possible to achieve measurement and monitoring of the voltage states on all the pins of the stackable mikroBUS slot.
The stackable slot allows the installation of any Click Board™ on top of the Click Board™ Analyzer, allowing easy and simple data traffic analysis. Click Board™ Analyzer offers several data transfer protocols, suitable both for various M2M applications, as well as for the human-machine interface (HMI) applications.
Downloads
L' analyseur Click Board™ est un outil intelligent et puissant permettant d'analyser les états des broches et les niveaux de tension sur le mikroBUS. Il s'agit d'un outil d'analyse intelligent polyvalent et puissant, composé de deux microcontrôleurs PIC 8 bits (MCU) de Microchip. En utilisant certaines des capacités du MCU PIC18F26K42, telles que DMA, CLC, SMT et NCO pour n'en citer que quelques-unes, il est possible de mesurer et de surveiller les états de tension sur toutes les broches de l'emplacement mikroBUS empilable.
L'emplacement empilable permet l'installation de n'importe quel Click Board™ sur le Click Board™ Analyzer , permettant ainsi une analyse simple et facile du trafic de données. Click Board™ Analyzer propose plusieurs protocoles de transfert de données, adaptés à la fois à diverses applications M2M, ainsi qu'aux applications d'interface homme-machine (IHM).
| General Information | |
|---|---|
Part Number (SKU) |
MIKROE-2956
|
Manufacturer |
|
| Physical and Mechanical | |
Weight |
0.023 kg
|
| Other | |
Country of Origin |
|
HS Code Customs Tariff code
|
|
EAN |
8606018713462
|
Warranty |
|
Frequently Asked Questions
Have a Question?
Be the first to ask a question about this.